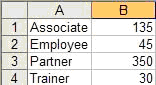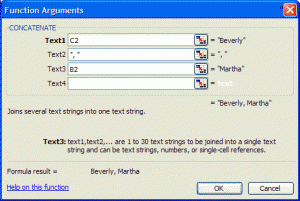First, if you select a cell containing a number and drag the AutoFill handle, Excel assumes you want to simply copy the value. When you release the mouse button, the AutoFill options button appears. Click the option for
Fill Series
to replace the multiple copies of the selected number with a series of numbers that increment (or decrement) by one.
Second, if you select two adjacent cells with distinct numerical values and drag the AutoFill handle, Excel fills the cells with a series which increments by the difference of the two values. In other words, if you selected one cell containing the number 1 and another cell containing the number 3 and then dragged with the AutoFill handle to the right, the resulting series would be 1, 3, 5, 7, etc. Each subsequent value would be 2 more than the last. In this way you can increment a series by twos, by threes, or even by twenty-sevens.
Customizing Excel’s AutoFill List
As we have seen, Excel knows days, months, and numbers — and that’s it. If you select a cell with any other “non-series” data and drag the AutoFill handle, Excel just copies those cells. However, you can create your own custom list — or lists — to “teach” Excel new series.
Let’s teach Excel the first ten ordinal numbers, first through tenth. In Excel 2003, click
Tools > Options > Custom Lists
. Then select
New List
and type each list entry, separating the values with commas. Finally, click
Add
, then
OK
.