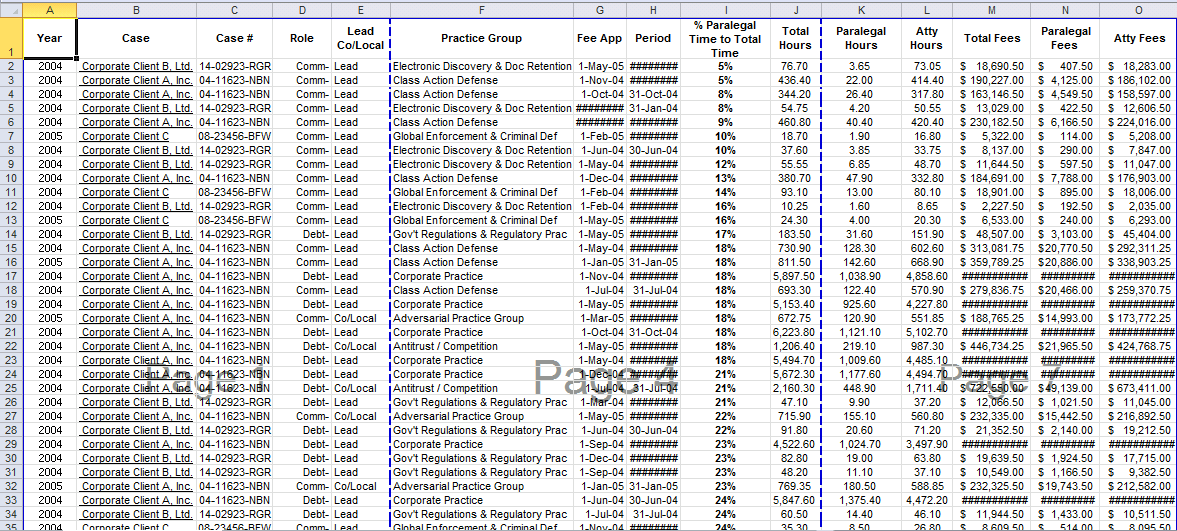Repeat Excel Rows and Columns
/There are times when an Excel worksheet won't fit on a single printed page. There might be so much information that it spills across to a second page, horizontally. However, most of the time a spreadsheet contains dozens, if not hundreds, of rows. Enable repeating rows or columns to ensure that meaningful labels appear on every printed sheet.
Enable Repeating Rows
Print Layout tab in Excel 2010
In older versions of Excel, click File > Page Setup > Sheet to find the option. In Excel 2007 and newer, click Page Layout > Print Titles.
Page Setup Dialog Box, Sheet tab.
Place the insertion point in the Rows to repeat at top box, then click and drag or Ctrl+click directly on the worksheet to select one or more rows. If the Page Setup dialog box is in the way, click the Collapse dialog box button to shrink it.
The Collapse dialog box button appears at the end of the Rows to repeat box.
Use the same process to set Rows to repeat at left.
Most of the time, I set just a single row to repeat at the top of my workbooks. Usually, $1:$1.
Page Break Preview shows a workbook that is wide enough for 3 horizontal pieces of paper.