Combining data from multiple cells with Concatenate in Excel
/Excel gives you the ability to combine text from multiple cells into a single destination cell.
For example, if you have a cell that contains a first name and another cell that contains a last name, you can combine those cells together and also include arbitrary strings of characters such as a spaces (“ ”), or comma space (“, ”), or even whole words or phrases.
Note: In this example, the text elements for a last name, a comma followed by a space, and a first name are combined to make the text string “Beverly, Martha.”
You can use the “&” symbol to make your own concatenate string. This alternate formula would read =C2 & “, “ & B2.
For example, if you have a cell that contains a first name and another cell that contains a last name, you can combine those cells together and also include arbitrary strings of characters such as a spaces (“ ”), or comma space (“, ”), or even whole words or phrases.
To combine text from multiple cells:
- Select the empty cell where you want the function to be stored.
- In the Insert menu, click Function.
- In the Category dropdown list, select Text.
- In the Function area, select Concatenate, then click Enter.
- Select Text1 in the Concatenate dialog box, then either click a cell on the sheet or type some text.
- Select Text2 in the Concatenate dialog box, then either click a cell on the sheet or type some text.
- Repeat steps 5 and 6 as necessary, then click OK.
 Insert Function - Concatenate
Insert Function - Concatenate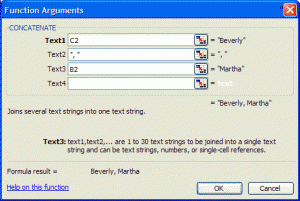 Function Arguments
Function ArgumentsNote: In this example, the text elements for a last name, a comma followed by a space, and a first name are combined to make the text string “Beverly, Martha.”
You can use the “&” symbol to make your own concatenate string. This alternate formula would read =C2 & “, “ & B2.