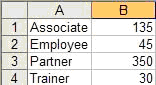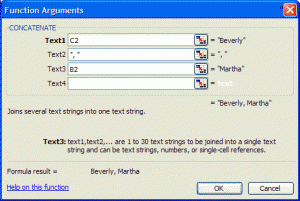I have had an opportunity, thanks to a generous friend, to use an iPad for several hours over the past week. During that time, I showed it to roughly 2 dozen people and managed to collect some of their first impressions.
Each person I spoke with was interested in something different. An iPad is a different thing to different people.
The Beautiful Screen
"Pictures look amazing." "The videos look great. It’s like HD." "The web looks like the real internet." "Zooming in and out of the screen is fast."
It’s Heavy
"It's heavier than I expected." "For its size, the iPad seems heavy." "It seems very solid." "It is really sturdy."
Inside a building or at home, the iPad seems very solid. However, when walking down the street I felt as if I were holding a sheet of glass, waiting for someone to karate chop it in half. For me, a case is required for toting this object about town.
Internet Access
Several of the people I spoke with were a bit unclear about how the Internet is supposed to work on the iPad. The wireless version — the one currently available — is like most laptops. You can access the Internet when in range of a wireless network. However, Internet access isn’t necessarily available when you are walking down the street. The 3G version — available later this month — costs $129 more than the wireless counterpart and allows you to sign up for a $15 or $30 per month plan which will give you Internet access wherever you have coverage. It’s like cellphone data, without the contract. The 3G plans can be activated one month and turned off the next, without penalty.
I have been trying to decide whether I’ll get the wireless or 3G version of the iPad. There are 2 things preventing me from going with 3G: the $129 price difference for the 3G model and the monthly 3G fee. If the cost of the 3G model were the same as the wireless one, or even just a few dollars more, I’d buy the 3G version. However, the price difference is enough to buy the next "size" iPad. In addition, I already pay a lot of money to AT&T, so adding another separate monthly expense when I know AT&T is preventing the iPhone from sharing its Internet connecting is a bit vexing. At this point I may leave AT&T and go to a cell phone provider that allows sharing of the phone’s Internet connection and opt for the less expensive iPad model.
About Books
"What about books?" "Is it better than the Kindle?"
The Kindle is a great device for reading novels; it's better than the iPad. It’s a specific device for a specific task and it does that task very well. Arguably, this statement can be expanded to any of the e-ink display readers currently on the market.
The iPad excels when it comes to more visual content. Magazines, newspapers, cookbooks, and other items that can be traversed in a linear fashion work well. The iPad beats the Kindle, and other e-ink readers, when you begin traversing content in non-linear ways. It is quick and easy to skim through a book on the iPad.
Working with Documents
"Can I edit documents with it?" "What about documents?"
Yes. You can create and edit documents.
Pages is a word processing app and is available for $9.99 in the app store. For easier editing, you can connect to a physical keyboard to the iPad via Bluetooth or with a special dock from Apple. There is also an app for presentations and another for spreadsheets. Each app is compatible with Microsoft Office documents.
Does it replace a laptop?
No, not exactly. You need a computer to use the iPad, or at least get it going. And you have to use iTunes to if you want to put your personal documents on it. In the Fall, with the release of iPhone 4.0 software — which I like to call iPad 2.0 — Apple will allow documents attached to e-mail to be launched by apps installed on the iPad.
But, until then, iTunes is the only way to get your personal documents on the device.
[Update: You can open documents, presentations and spreadsheets on e-mail attachments with Apple's iWork applications. In the Fall, 3rd-party applications will be able to open associated files attached to e-mail messages.]
What’s it for?
"This is nice, but what would I use it for?" "So, what can I do with this?"
I was surprised people asked what it was for after holding it and using it for a few minutes. However, the iPad is a new kind of device. It will take a while for people to figure out whether they need one.
To someone who is unsure about the iPad I would say, "Have you ever needed something on your computer, but felt it was too much of a hassle to go and turn it on? Or, have you ever wished that your laptop was a bit smaller sometimes? If so, you might want to take a look at the iPad."
It is subtle, but there is something compelling about being online while lounging with a book-sized device. The experience is much different than surfing the web at a desk or on a kitchen table.
Plans to Buy
"I don’t really need one." "It’s nice, but I’ll wait until the price drops." "I'm not going to buy one. It's too expensive."
I didn’t run across anyone who didn’t want the iPad. Everyone wanted one. There were even a few who were sure they wouldn’t buy one, but they reconsidered after seeing and using it for a few minutes.
I bought one for my wife and so far it’s been a big hit.
Printing
The first questions my wife asked were, "Can I edit documents?" and "How do you print?" The iPad cannot print. There are a number of iPhone apps and a growing number of iPad apps that allow you to print by running printer-sharing software on a computer. However, there is no elegant printing solution. For now, we will e-mail files to computers when necessary.
Your Plans?
The iPad is a multi-purpose device. It might be exactly what you need. Whether or not that is true for you, the landscape is changing. An iPad 12 months from now will be a more compelling and better-defined object than it is today.
Are you going to get one? Do you have one already?
 In 2010, no fewer than 24 people approached a certain technology enthusiast asking for help in fixing misbehaving computers. Each computer was infected with malware — malicious software.
In 2010, no fewer than 24 people approached a certain technology enthusiast asking for help in fixing misbehaving computers. Each computer was infected with malware — malicious software. If you use an Apple computer, consider running an antivirus software program. Apple computers have, in recent years, faced fewer threats from malicious software, but the number is on the rise as Apple gains popularity. The time is right to explore Mac-based security software. Check out Sophos. It provides free antivirus for Mac.
If you use an Apple computer, consider running an antivirus software program. Apple computers have, in recent years, faced fewer threats from malicious software, but the number is on the rise as Apple gains popularity. The time is right to explore Mac-based security software. Check out Sophos. It provides free antivirus for Mac.
 On January 27th, in the year twenty-ten, Steve Jobs announced to the world Apple's latest creation, the iPad, coming to stores in March and starting at $499. The world responded with mixed reviews. Journalists and others within range of Jobs' "Reality distortion field" — some of whom managed to get hands-on time with the iPad — were definitely keener on the device than those who learned about it online and through other media outlets. Leo Laporte, founder of This Week in Tech went so far as to say, "I think this is going to save newspapers." Elsewhere on the web, some expressed disappointment, while other posts like "Five Reasons the iPad Will Fail” sprang up left and right. Why the difference of opinion? Notwithstanding the many Apple Tablet rumors, some dating back as far as 2002, the iPhone is a tough act to follow.
On January 27th, in the year twenty-ten, Steve Jobs announced to the world Apple's latest creation, the iPad, coming to stores in March and starting at $499. The world responded with mixed reviews. Journalists and others within range of Jobs' "Reality distortion field" — some of whom managed to get hands-on time with the iPad — were definitely keener on the device than those who learned about it online and through other media outlets. Leo Laporte, founder of This Week in Tech went so far as to say, "I think this is going to save newspapers." Elsewhere on the web, some expressed disappointment, while other posts like "Five Reasons the iPad Will Fail” sprang up left and right. Why the difference of opinion? Notwithstanding the many Apple Tablet rumors, some dating back as far as 2002, the iPhone is a tough act to follow.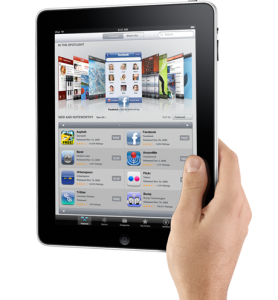 The iPad is not a netbook and it is not a tablet computer either, at least not in the traditional sense. Companies have been trying to figure out how to make compelling tablets for years and until now there have been no wild successes; products Momenta Computer (1991) and the PepperPad (2004) are just a two examples in “the long fail.” Most tablet devices have been laptop computers stuffed into an ultra-portable form factor, with a stylus thrown in for good measure.
The iPad is not a netbook and it is not a tablet computer either, at least not in the traditional sense. Companies have been trying to figure out how to make compelling tablets for years and until now there have been no wild successes; products Momenta Computer (1991) and the PepperPad (2004) are just a two examples in “the long fail.” Most tablet devices have been laptop computers stuffed into an ultra-portable form factor, with a stylus thrown in for good measure.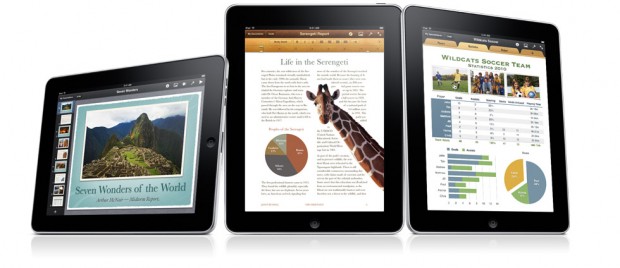 Of the more than 140,000 iPhone applications currently in the app store, quite a few of them focus on allowing you to sync your data from one place to another. If you were to combine Pages, Keynote, or Numbers with the ability to wirelessly and automatically sync, it becomes easy to imagine drafting a document on a computer and later editing it on the iPad when on the go. Of course being able to print while on the go would be nice, too.
Of the more than 140,000 iPhone applications currently in the app store, quite a few of them focus on allowing you to sync your data from one place to another. If you were to combine Pages, Keynote, or Numbers with the ability to wirelessly and automatically sync, it becomes easy to imagine drafting a document on a computer and later editing it on the iPad when on the go. Of course being able to print while on the go would be nice, too. There have been more than a few articles online pointing out that the iPad is not open. Does it matter? No, not necessarily. The Tivo digital video recorder wasn’t open either, yet it revolutionized the way people record and watch television. The iPod wasn’t open and it revolutionized the way people interact with their music. The iPad doesn’t need to be open if you can get your content in and out of it when you want. And, as in the case of iPhone, once competitors have a firm understanding of Apple’s tablet metaphor, we are sure to see a huge variety of new tablet devices come to market, some of which might become as popular as the some of the iPhone’s competition, like the Droid or Nexus One.
There have been more than a few articles online pointing out that the iPad is not open. Does it matter? No, not necessarily. The Tivo digital video recorder wasn’t open either, yet it revolutionized the way people record and watch television. The iPod wasn’t open and it revolutionized the way people interact with their music. The iPad doesn’t need to be open if you can get your content in and out of it when you want. And, as in the case of iPhone, once competitors have a firm understanding of Apple’s tablet metaphor, we are sure to see a huge variety of new tablet devices come to market, some of which might become as popular as the some of the iPhone’s competition, like the Droid or Nexus One. BlackBerry® smartphones excel when it comes to working with large amounts of e-mail. Many of the new models feature a trackball which can be used to navigate and select items.
BlackBerry® smartphones excel when it comes to working with large amounts of e-mail. Many of the new models feature a trackball which can be used to navigate and select items.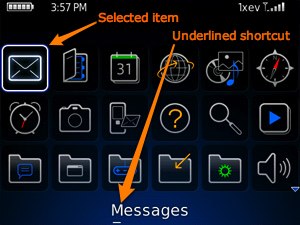 Do you use a BlackBerry smartphone?
Do you use a BlackBerry smartphone?